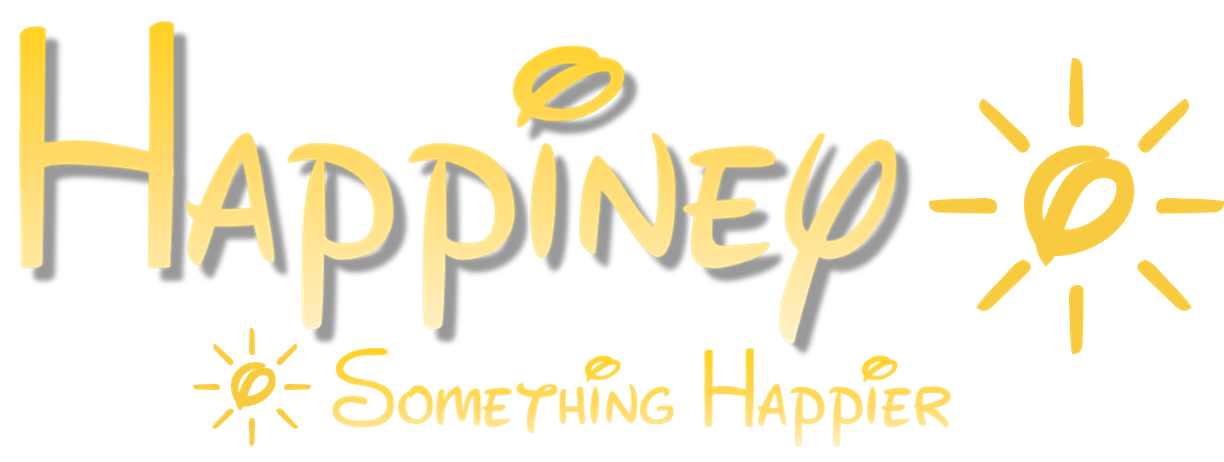ゆんなん
ゆんなんこんなお悩みを解決します!
結論、WordPressの開設は初心者でもたった10分で簡単にできます。
本記事ではブログの開設方法を画像付きで1から10まで徹底解説。
この記事を読むことで、10分後のあなたはWordPressの運用を始めていること間違いなしです!
記事前半ではサーバーやドメインの取得方法について、後半ではワードプレスの初期設定について詳しく解説するのでじっくり読んでみてくださいね。


ブログの基礎知識
WordPressの開設に必要な大まかな手順は次の通り。
- サーバーを借りる
- ドメインを作成する
- ブログを開設する
- 初期設定を完了する



…サーバー?ドメイン?
それが分からないんです…
そう思ったあなたの気持ち、とてもわかります。
私も全くの初心者でWordPressを開設しましたが、当時同じことを思っていました。
わかりやすく解説します!
ブログを作る≒家を建てる
ブログを開設することを「家を建てること」に例えると比較的イメージしやすくなります。
- サーバー(=家を建てる土地)を借りる
- ドメイン(=家を特定する住所)を作成する
- ブログ(=家)を開設する
- 初期設定(=室内装飾)を完了する
まず、ブログを開設するにはサーバー(=家を建てる土地)とドメイン(=家を特定する住所)が必要になります。
サーバー(土地)はレンタルサーバの会社から月額で借りることができ、ドメイン(住所)は基本的に好きな文字を設定できます。
WordPressブログを作る
冒頭でも書きましたが、WordPressの開設は初心者でもたった10分で簡単にできます。
少し複雑な手順も図とともに詳しく解説していきます♪
では早速始めていきましょう!
①サーバーとドメイン申し込み
種類が豊富なレンタルサーバーですが、たくさんのブロガーが利用しいているエックスサーバーかConoHa WINGがおすすめです。
実は両社ともスペックはほとんど変わりません。
強いて言うなら、エックスサーバーは実績が豊富、ConoHa WINGは価格が安いといった感じでしょうか。
本記事では私が利用しているConoHa WINGでの申し込み手順を解説します。
ConoHa WINGの申し込み手順
まずはConoHa WINGのお申し込みページにアクセスします。
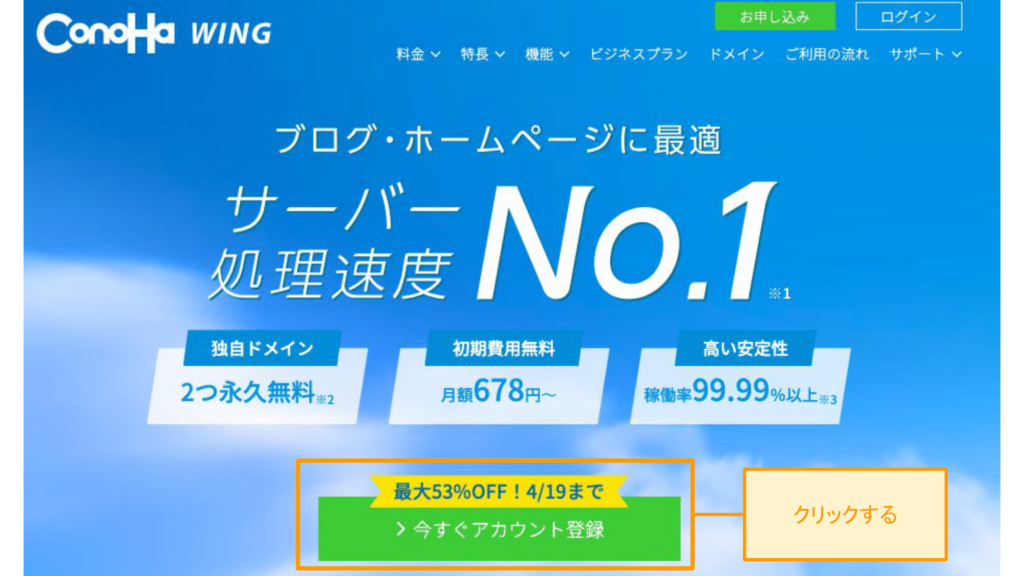
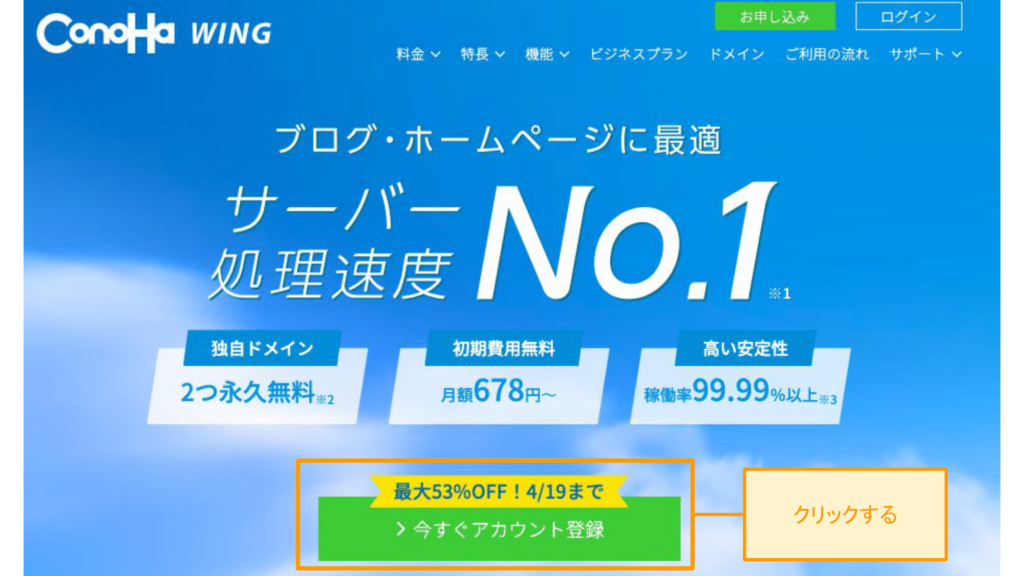
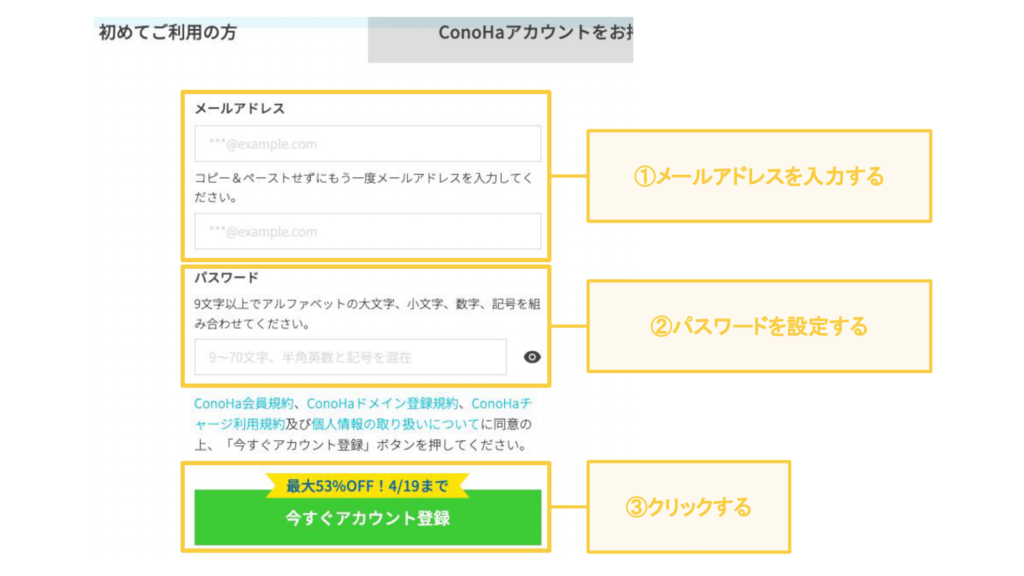
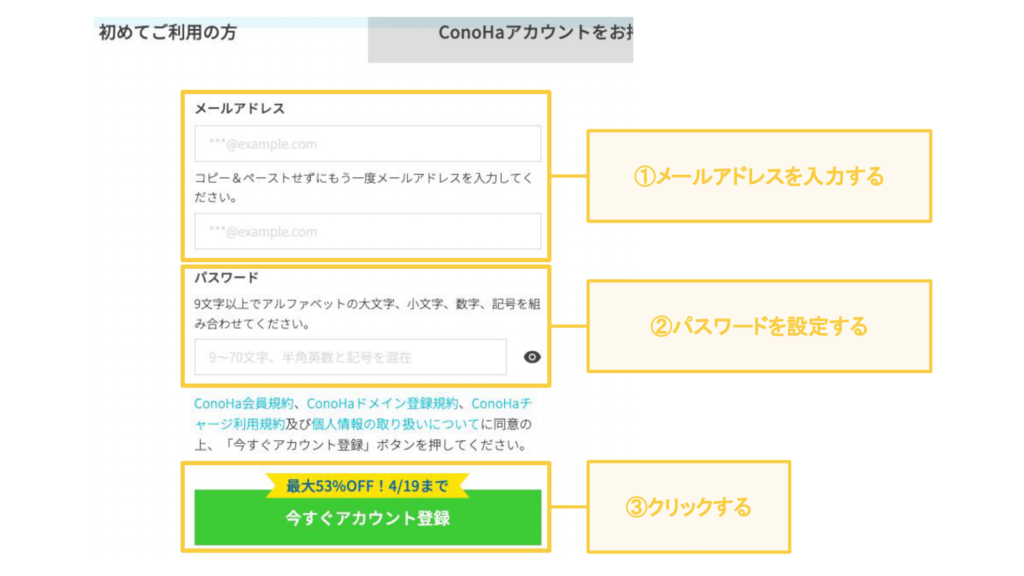
- メールアドレスを入力する
- パスワードを設定する
- 「今すぐアカウント登録」をクリックする
ここで設定したメールアドレスとパスワードは忘れずにメモしておきましょう!
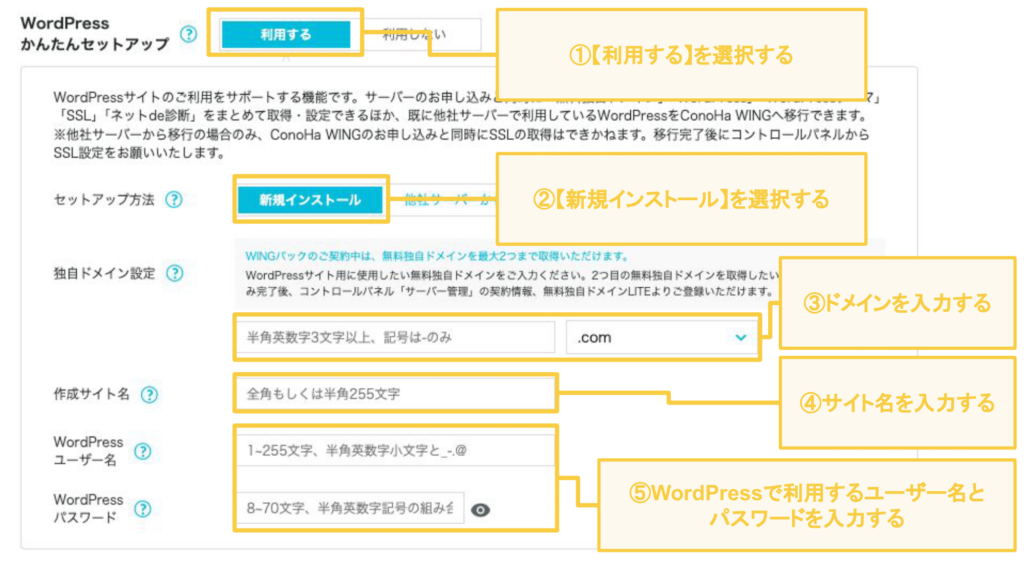
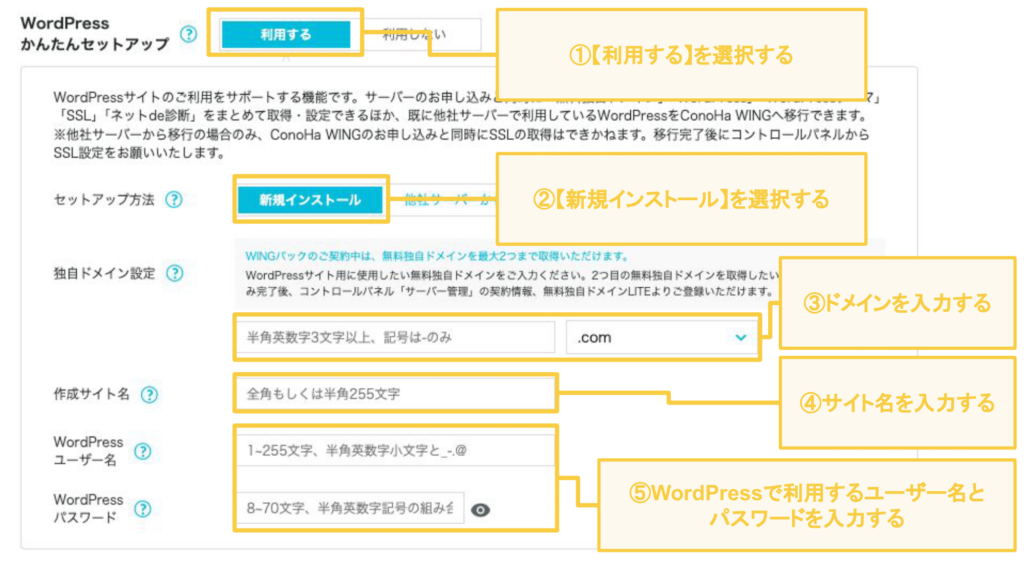
- 「利用する」を選択する
- 「新規インストール」を選択する
- ドメインを入力する
- サイト名を入力する
- ユーザー名とパスワードを入力する
- WordPressで利用します!
ドメインはサイトURLのことで、このブログで例えると【happiney.com】になります。
すでに存在するドメインの利用、設定後のドメイン変更はできないので注意してください!(サイト名は後からでも変更可能です)
ドメインの末尾はどれを選んでもSEOには影響しないので、無難に【.com】【.net】【.info】あたりがいいかなと思います。
ここで設定したWordPressで利用するユーザー名とパスワードは忘れずにメモしておきましょう!
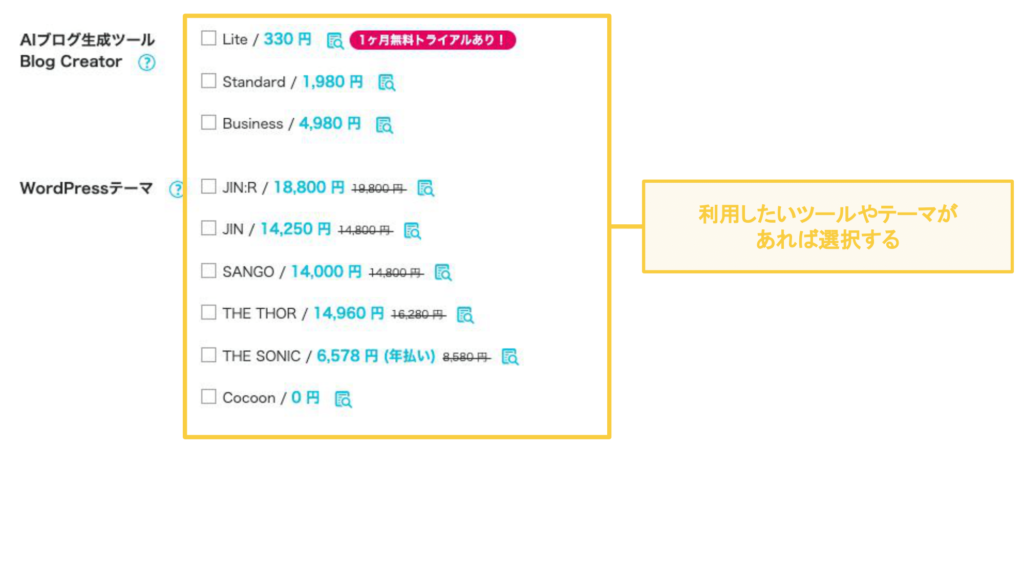
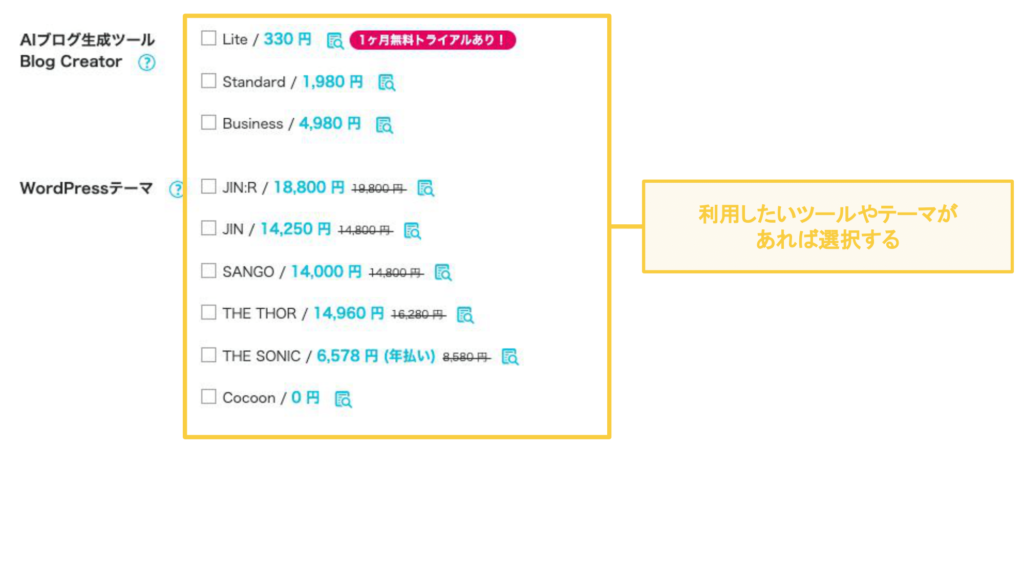
WordPressテーマとはサイトデザインのテンプレートのようなものです。
今後、WordPressを使って収益化したい方はSEO対策がされていてる有料テーマの設定が推奨されています。
上記の画面で表示されている5つの有料テーマはConoHa WINGとの提携により定価より安いので、使いたいテーマがすでに決まっている方はこちらでの購入がおすすめですよ!
まだどのテーマにするか迷っている方は何も選択しないで次に進みましょう。
【Cocoon】は無料で使えるテーマですが、ブログの収益化を目指している方の利用はおすすめしません。
個人的に初心者向けでおすすめなテーマはSWELLです。
SWELLの特徴を見てみる
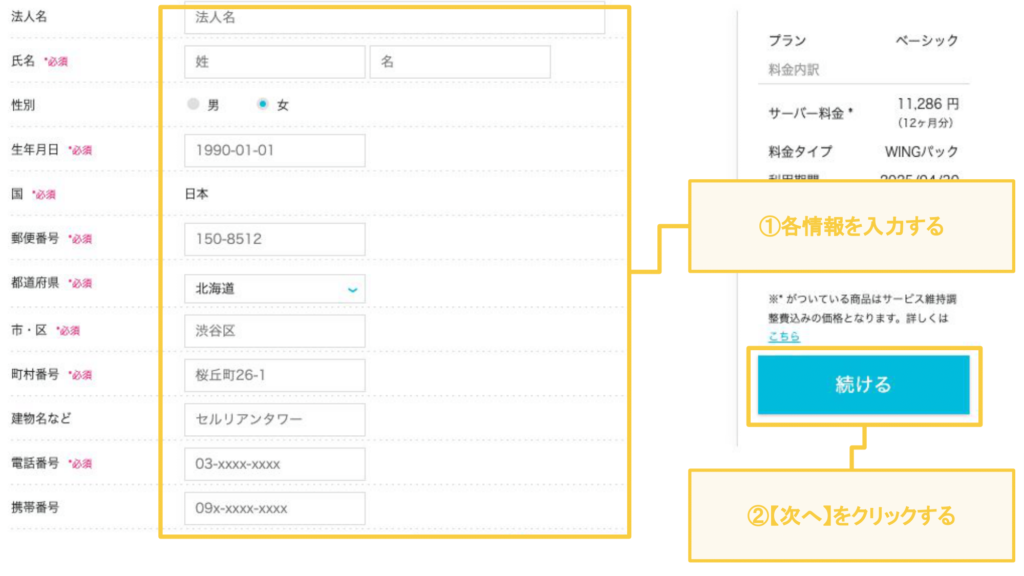
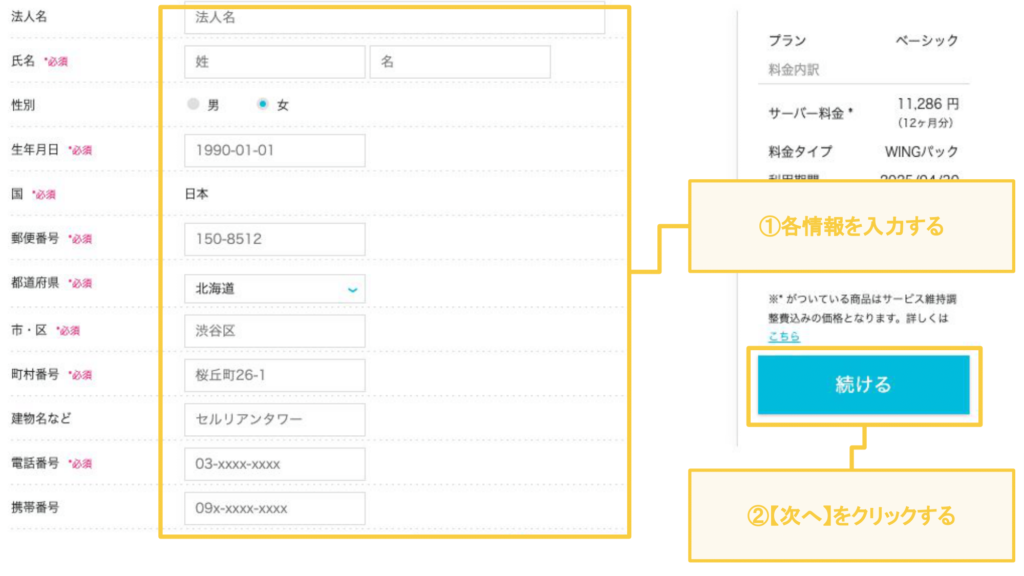
- 各種情報を入力する
- 「次へ」をクリックする
お客様情報の入力後はSNS認証を行います。(電話認証も可能)
電話番号を入力し、ショートメッセージで送付された認証コードを入力、送信して完了です。



もう少しで完了です!
最後にお支払い方法の設定です。
支払い方法はクレジットカード払いとConoHaチャージ払いの2つがあります。
ConoHaチャージとは事前に一定額を入金(チャージ)し、そこからサービスの利用料が支払われるプリペイドの決済方法です。
Amazon pay、コンビニ支払い、銀行振込、PayPalなどの支払い方法を選択できるのでクレジットカードを持っていない方でも決済が可能ですよ。
お好みの方法で決済しましょう!
- クレジットカード払いの場合
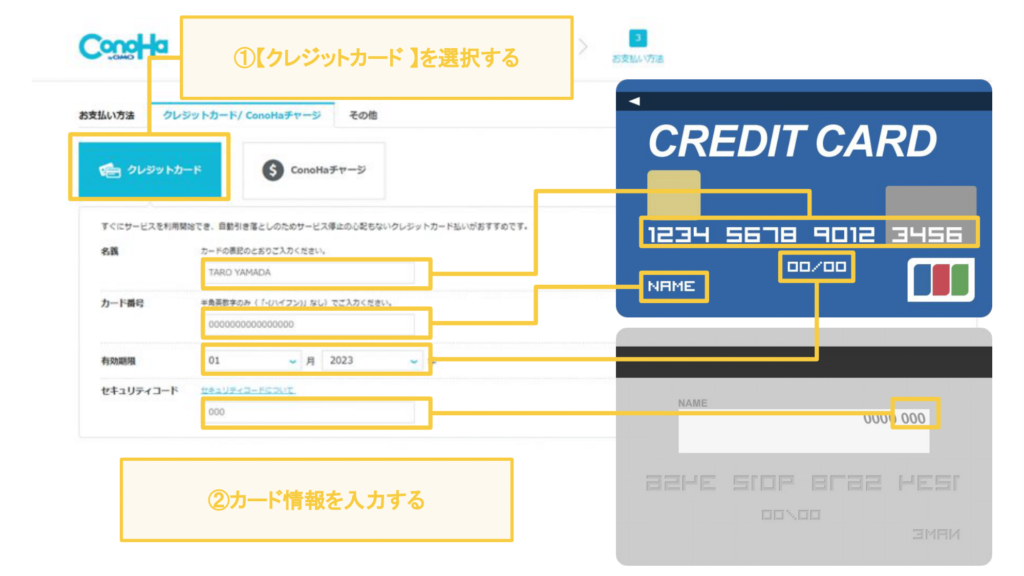
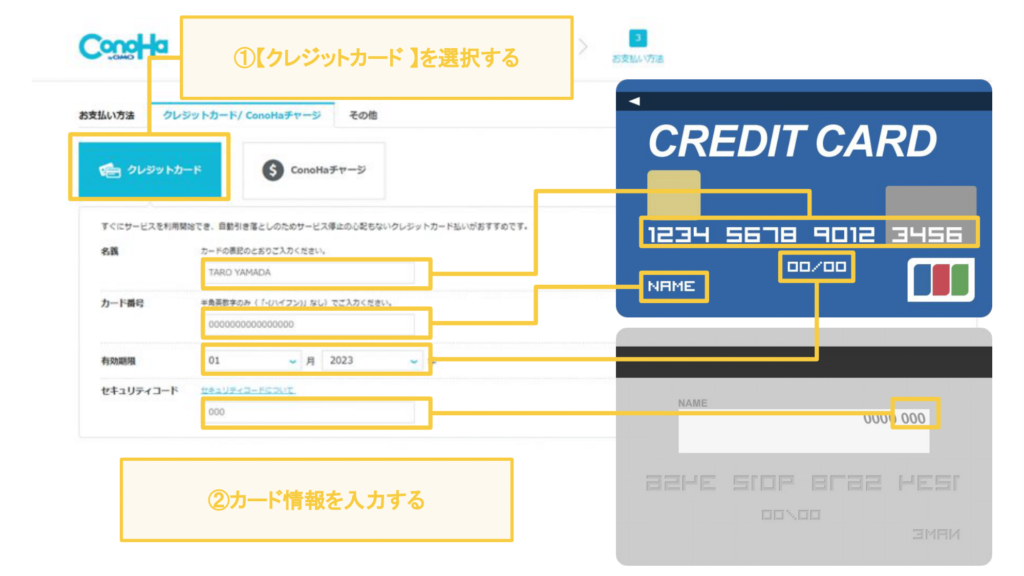
- 「クレジットカード」を選択する
- カード情報を入力する
- ConoHaチャージ払いの場合
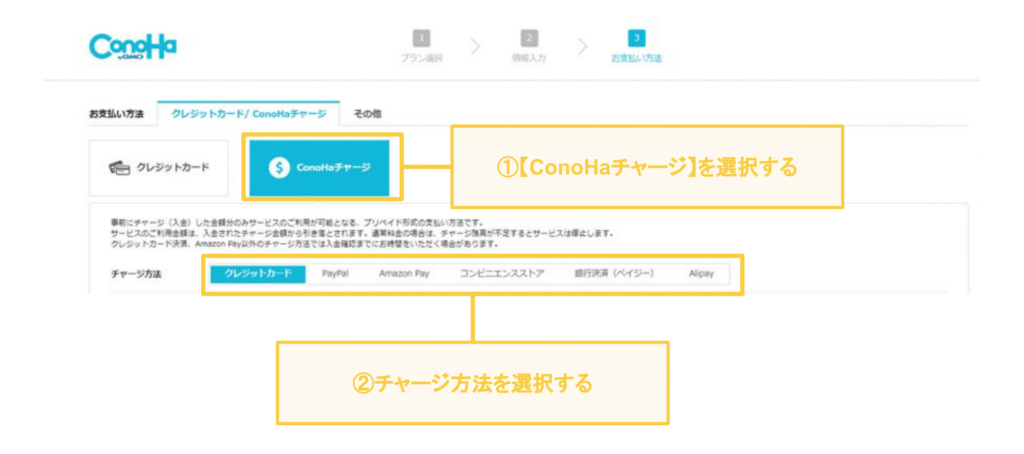
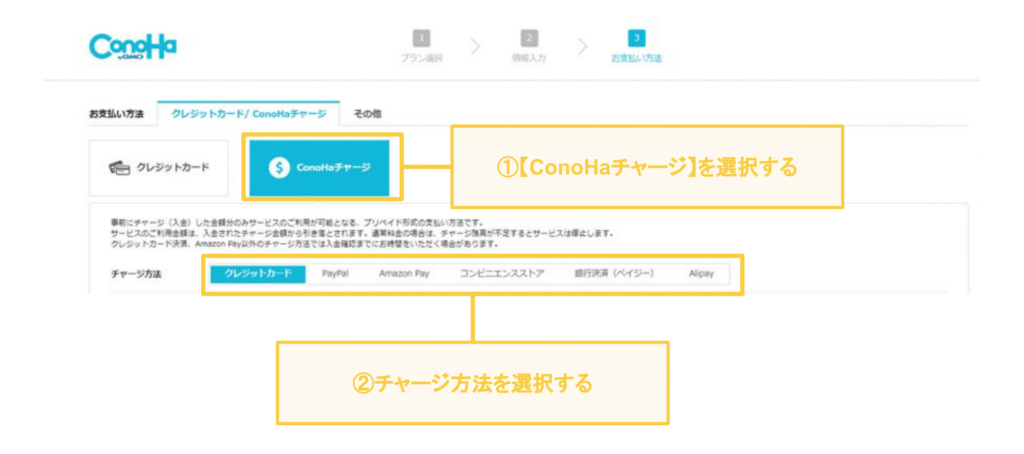
- 「ConoHaチャージ」を選択する
- チャージ方法を選択する
決済方法の選択が済んだら【お申し込み】ボタンをクリック後、【WordPressをインストールしました!】という完了画面が出てくれば成功です。
こちらでレンタルサーバーの申し込みとドメインの取得に加え、WordPressのインストールが完了しました!
②WordPressにログインする
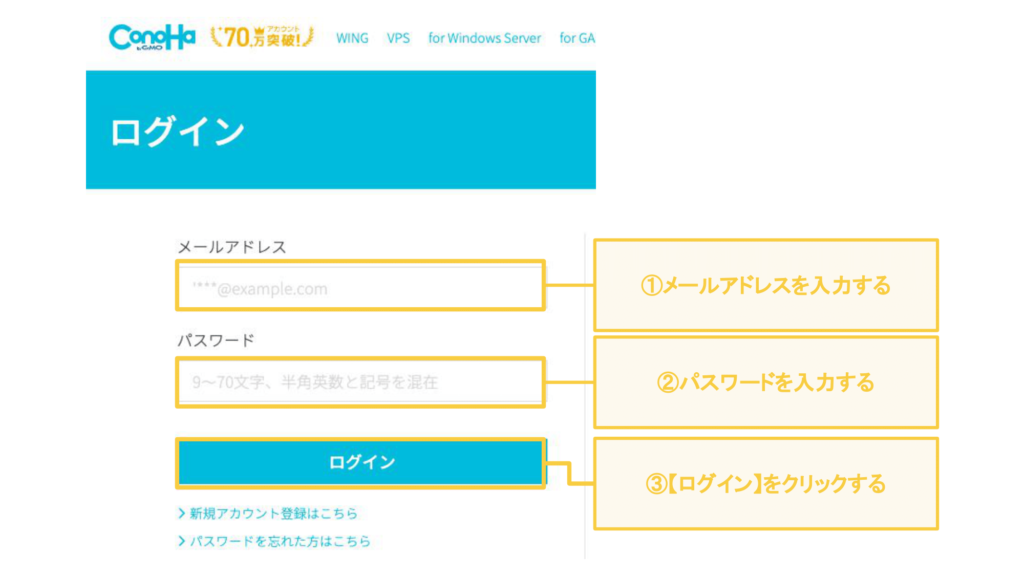
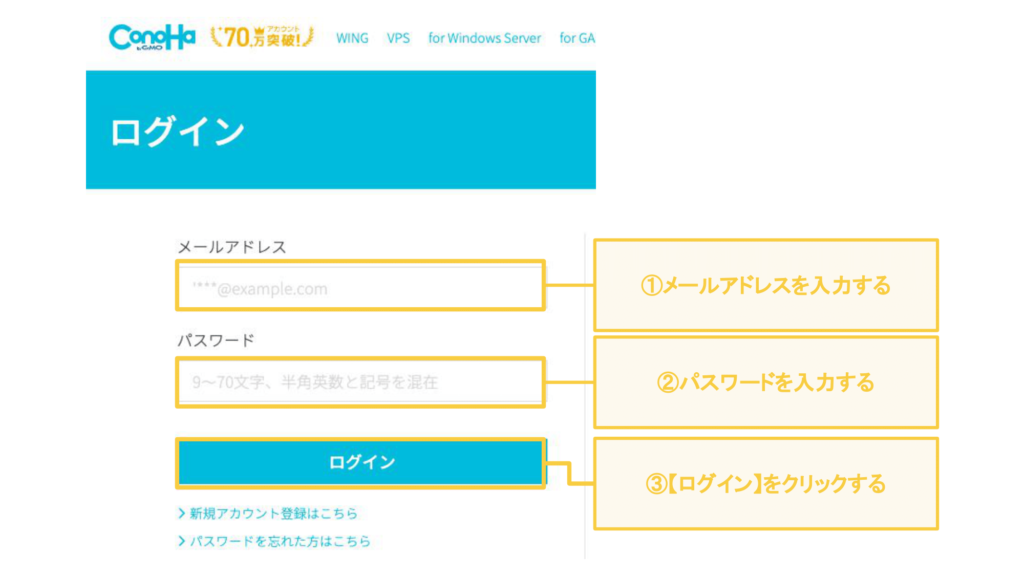
まずはConoHa WINGにログインします。
- メールアドレスを入力する
- パスワードを入力する
- 「ログイン」をクリックする
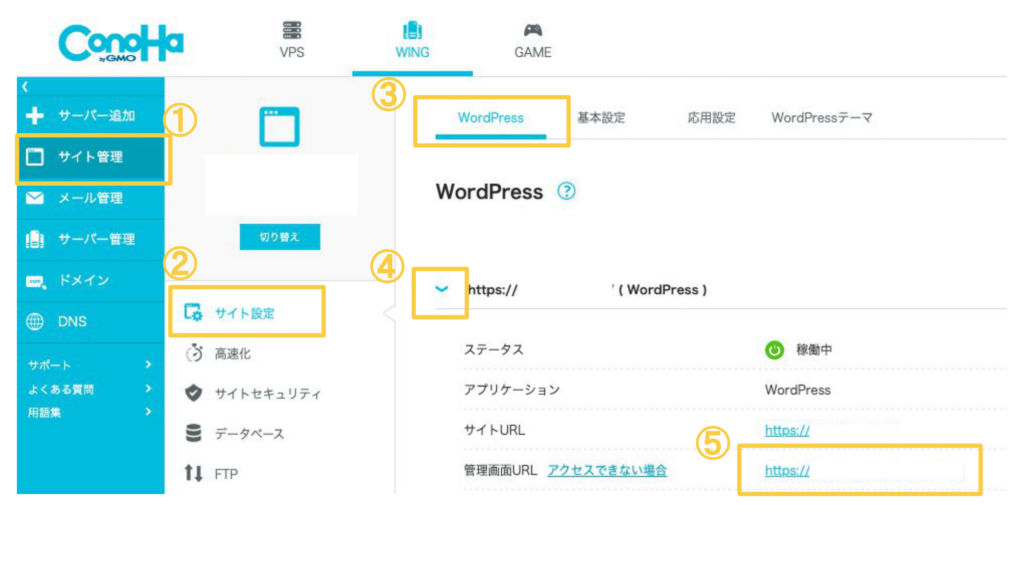
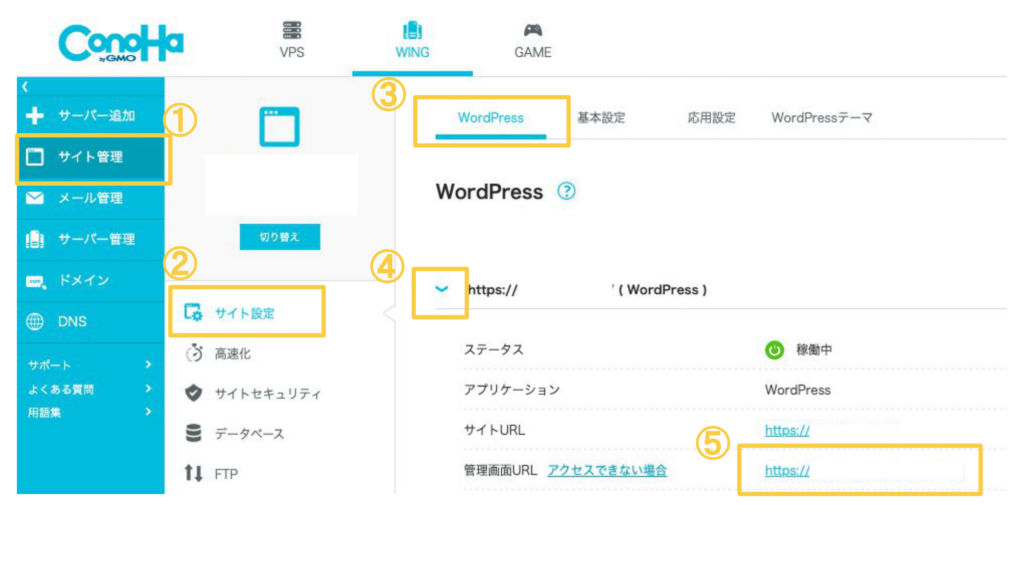
- 上記順番にクリックする
- WordPressのログインページへアクセスする
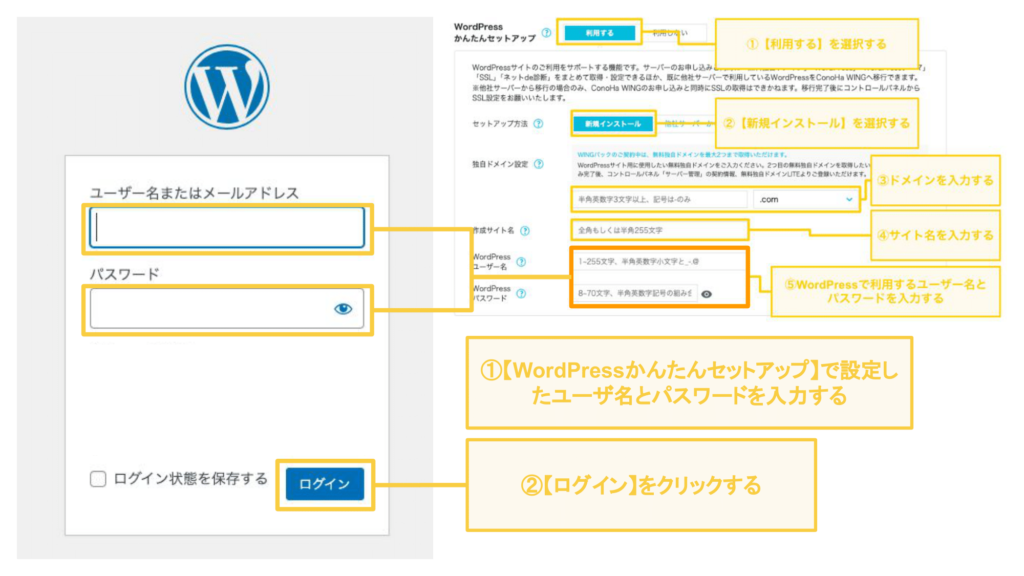
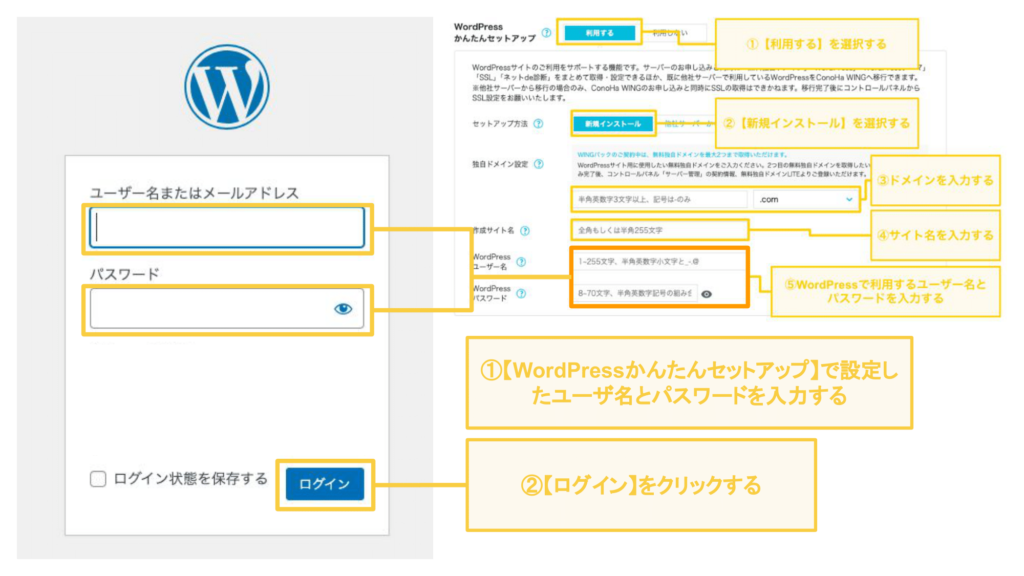
- ユーザー名とパスワードを入力する
- 「WordPress簡単セットアップ」で設定したもの
- 「ログイン」をクリックする
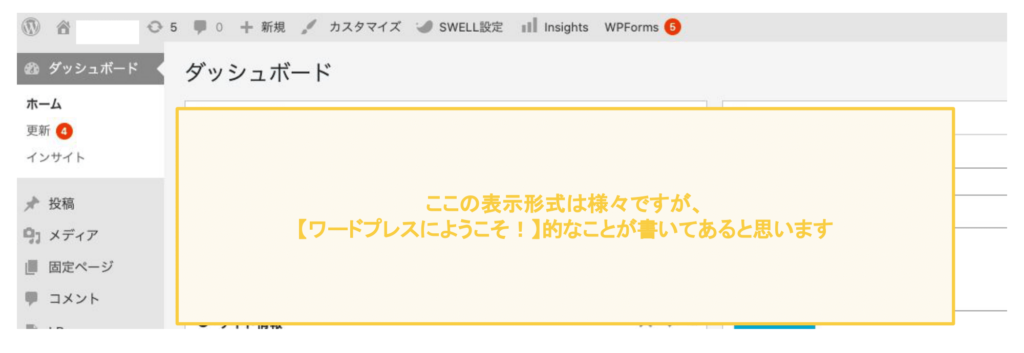
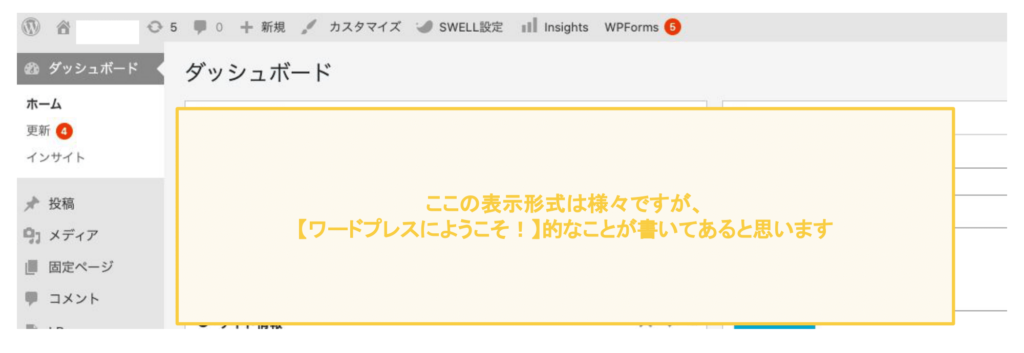
上記のような【ダッシュボード】が表示されたらログイン成功です!
こちらの画面でサイトデザインの変更や記事の作成、投稿を行っていきます。
WordPressのページができるまで数十分の時間がかかることがあります。
【この接続ではプライバシーが保護されません】と表示されたら時間を空けて試してみましょう!
以上で【WordPressブログの始め方】は終了です!



次は初期設定!
WordPressの初期設定を行う
WordPressの作成後、初期設定は必ず行いましょう!
WordPressのテーマを設定する
テーマとはブログデザインのテンプレートのようなものです。
テーマを使うとプログラミングのスキルがない初心者でも簡単にオシャレなブログを作成することができるようになります。
有料(数千円〜3万円)と無料の2種類がありますが、初心者の方は有料テーマの利用がおすすめです。



初心者なのにいきなり有料テーマ?
そう思うかもしれませんが、有料テーマはお金を払うだけあって、初心者に嬉しい便利な機能やサポート体制が充実しています。
ブログ初心者がまず頑張らないとけないことは記事やコンテンツ作りに専念することで、いろんな設定に悩んだり時間をかけることではありません。
あなたがプログラミングに詳しい人でない場合は、初期費用はかかりますが迷わず有料テーマを選択しましょう!



初期投資することで継続意思も強まりますよ♪
おすすめの有料テーマ
個人的に初心者向けでおすすめなテーマはSWELLです。
シンプルなデザインで様々な機能が備わっていて、初心者から上級者全般に人気があるテーマです。



本サイトもSWELLを使用しています!
SWELLの魅力や詳しい導入方法が気になる方はこちらもご覧ください。


無料ASPサイトに登録する
ASPサイトとは様々なアフィリエイト商品を取り扱っているサイトのことです。
私たちブロガーはASPサイトに登録をして、掲載されている商品やサービスを自身のブログで宣伝・売り上げることで報酬が発生する仕組みです。
つまりブログの収益化にASPサイトへの登録は欠かせません。
A8.netは登録時のブログ審査がないため、まだブログを持っていない人や記事数が足りない人でも登録可能ですよ!
\ まずはここから /
ASPサイトはそれぞれ特徴が異なり、同じ案件を扱っていてもサイトごとに報酬が変わったりするため、できるだけたくさん登録しておきましょう。



登録は全て無料でできますよ!


パーマーリンクを設定する
パーマリンクとは記事のURLのことを指します。
パーマリンクの設定はGoogleの評価に影響することがあるので必ず初めに設定しておきましょう。
WordPressの編集画面左のメニュー欄から設定できます。
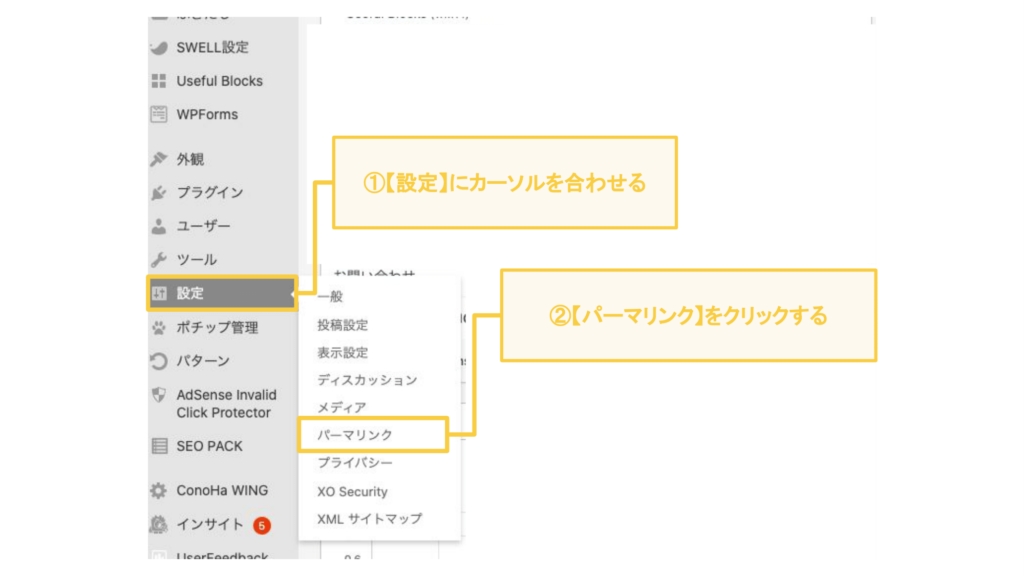
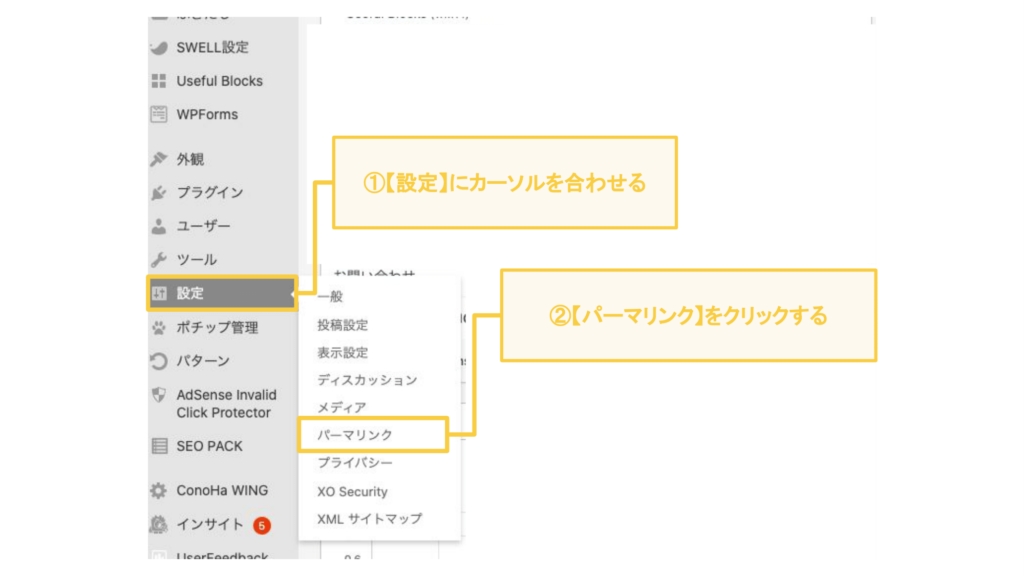
- 「設定」にカーソルを合わせる
- 「パーマリンク 」をクリックする
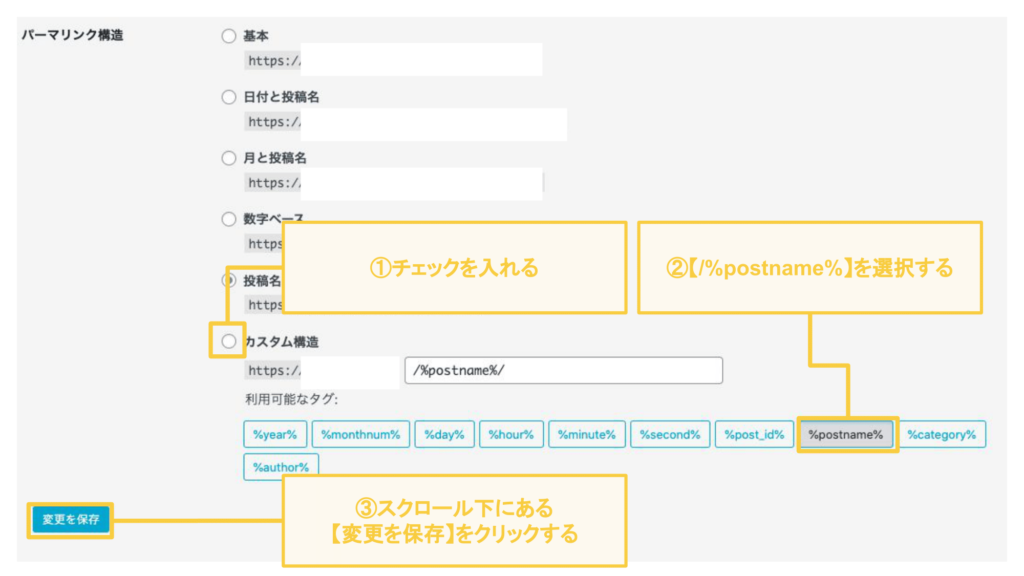
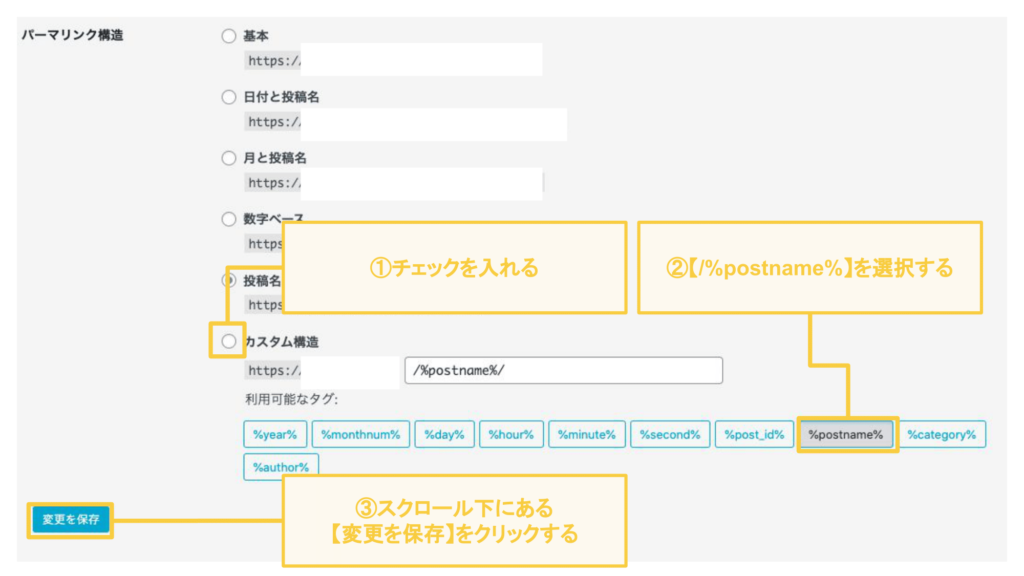
- 「カスタム構造」にチェクを入れる
- 「%postname%」を選択する
- 「変更を保存 」をクリックする
- スクロール下にあります
これでパーマリンクの初期設定は完了です!
プラグインを入れる
プラグインとはWordPressをより便利に使いやすくするツールのことを言います。
スマートフォンでいうアプリ的な存在です。
まず入れておくべき8つのプラグインをご紹介します。
- SEO SIMPLE PACK(必須)
- SWELL開発者が作ったプラグイン。
- BackWPup(必須)
- バックアップを取るプラグイン。
- XO Security(必須)
- セキュリティを強化するプラグイン。
- XML Sitemap & Google News(必須)
- 集客に必要なプラグイン。
- Pochipp(必須)
- 収益化を助けるプラグイン。
- Useful Blocks
- 記事のデザインを可愛くできるプラグイン。
- WP Revisions Control
- サイトが重くなるのを防ぐプラグイン。
- Contact Form by WPForms
- お問い合わせフォームを作成するプラグイン。
Googleアナリティクスを設定する
Googleアナリティクスとは無料で使えるブログの分析ツールです。
Googleアナリティクスを使えば、あなたのブログに訪れた人数や国籍、性別、閲覧方法などが数値とグラフで一目で分かるようになります。
利用メリットしかないので必ず設定しましょう!
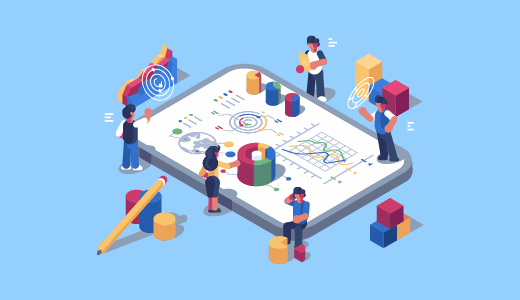
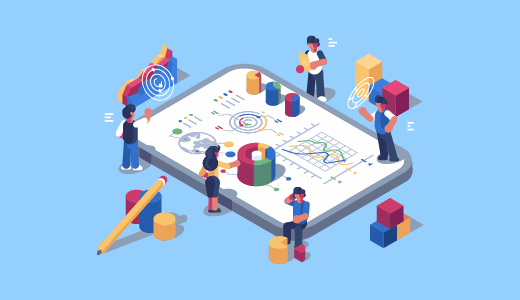
サーチコンソールを設定する
サーチコンソールもGoogleアナリティクスと同じくGoogleが提供している無料で使えるブログの分析ツールです。
サーチコンソールでは、あなたの記事がどのようなキーワードで検索され何秒見られたか、検索エンジンの平均掲載順位などが分かります。
集客率アップや記事の改善にもつながるため、こちらも必ず設定しましょう!
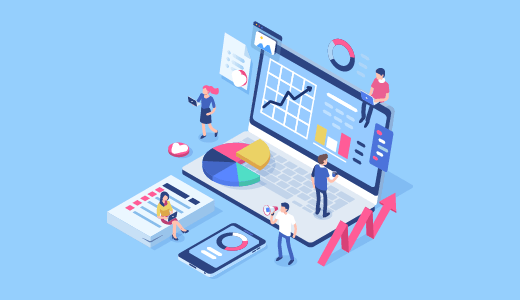
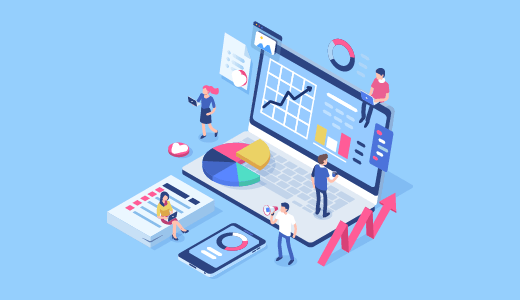
これであなたもWordPressブロガー!
これでWordPressの開設から重要な初期設定まで完了です。
本当にお疲れ様でした!
これであなたもWordPressブロガーの仲間入りです。
ここからどんどん記事を投稿して、ブログ成長させていきましょう♪
初心者におすすめ有料テーマ「SWELL」